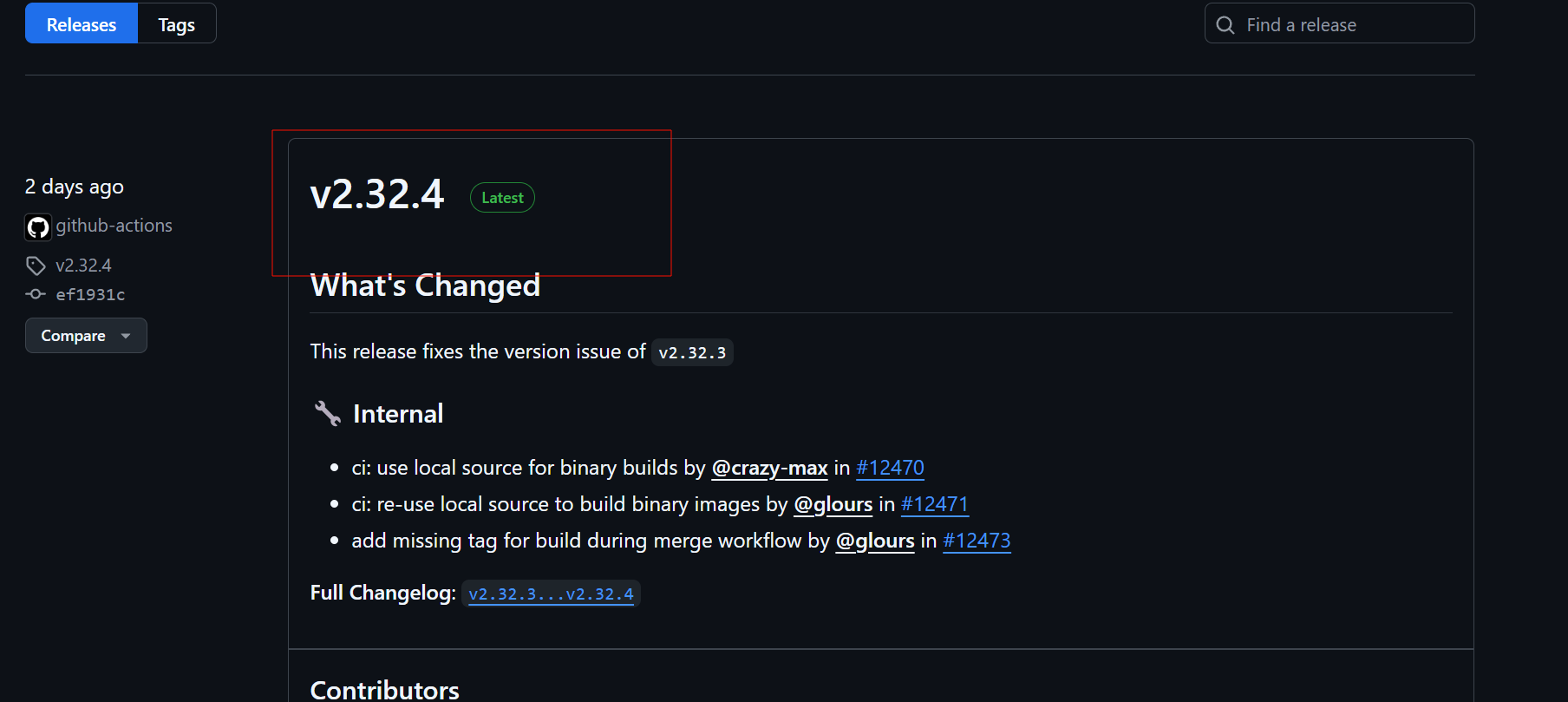一、为什么选择亚马逊云科技免费服务器?
作为刚入门的新手,你是否遇到过这些困扰:
- ❌ 想部署网站却要支付高昂服务器费用
- ❌ 复杂的服务器配置劝退萌新
- ❌ 想学习服务器部署,却苦于没有环境
亚马逊云科技的12个月免费套餐完美解决这些问题!我亲测可用性堪比付费服务,特别适合:
- 🎓 在校学生练手项目
- 💻 个人博客/网站搭建
二、服务开通全流程
步骤1. 账号注册
首先打开亚马逊云科官网,点击右上角的创建AWS账户
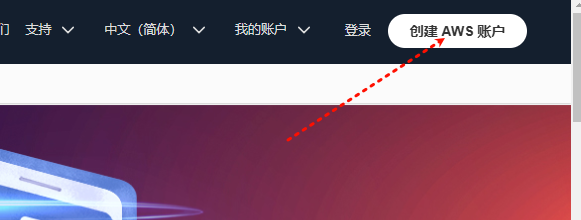
默认界面为英文,可以在右上角切换为中文
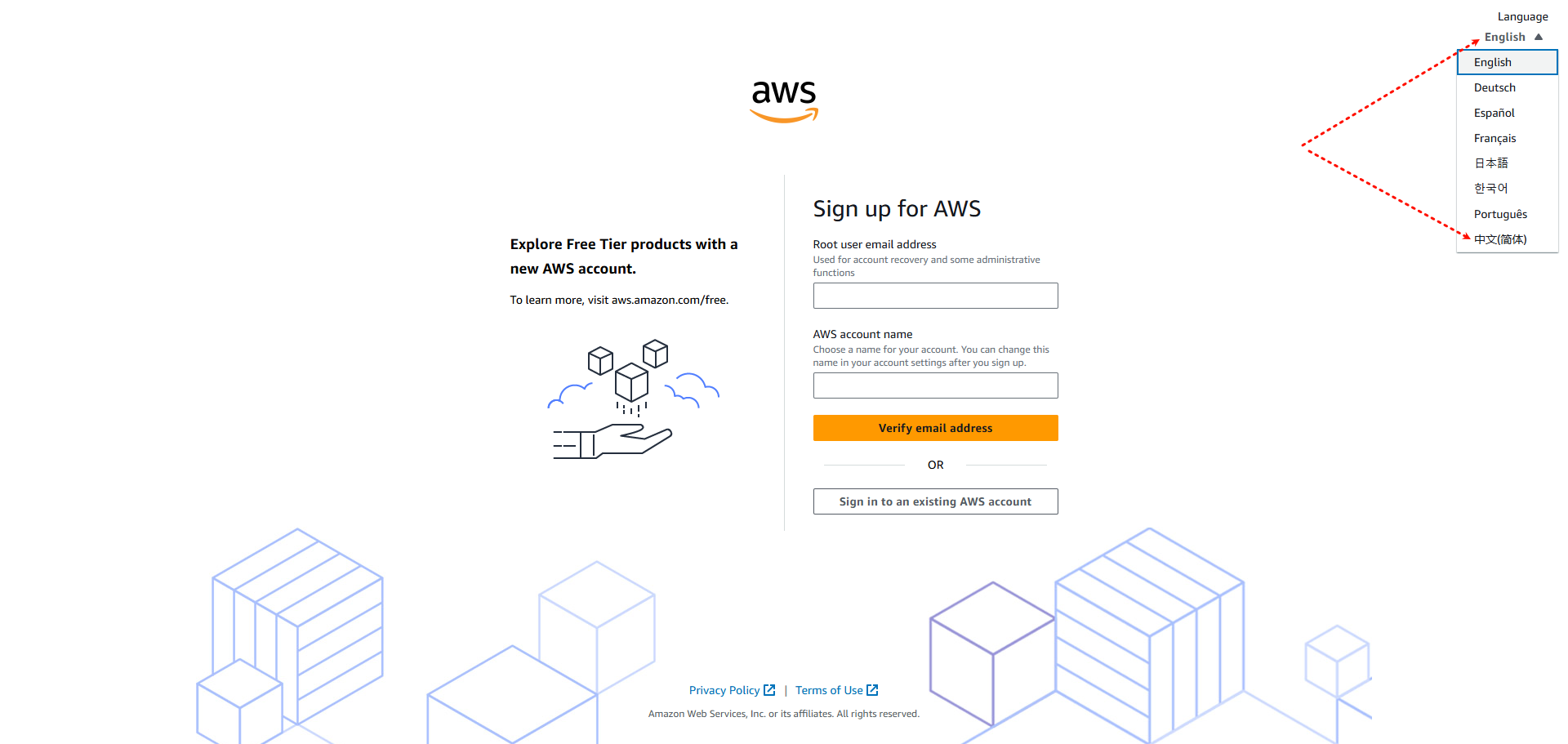
之后按下图,填入邮箱以及昵称(只能使用字母)后点击验证电子邮件,这里推荐使用QQ邮箱!
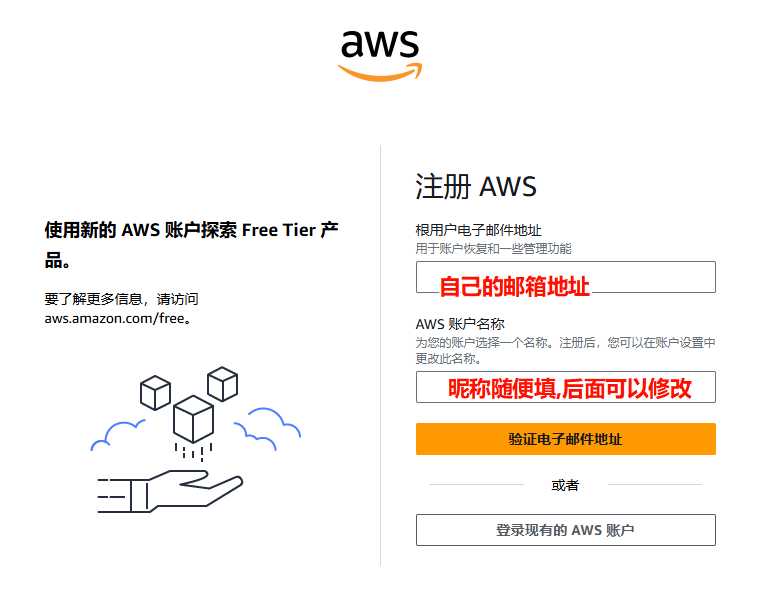
之后会发送一封邮件到你的邮箱,包含了你账户的验证码,注意验证码只有十分钟有效期,记得及时注册.
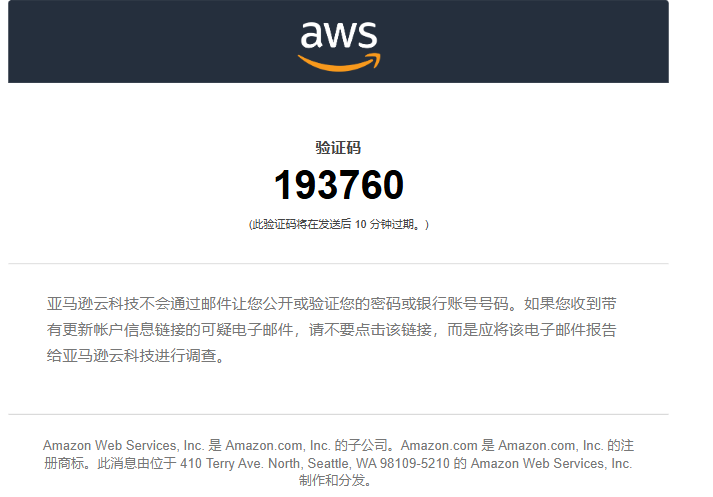
输入验证码之后,点击验证
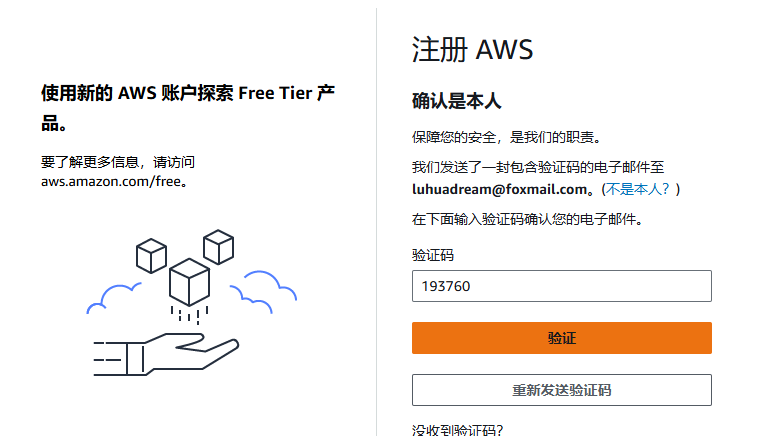
验证成功是这样,之后输入你的账号密码
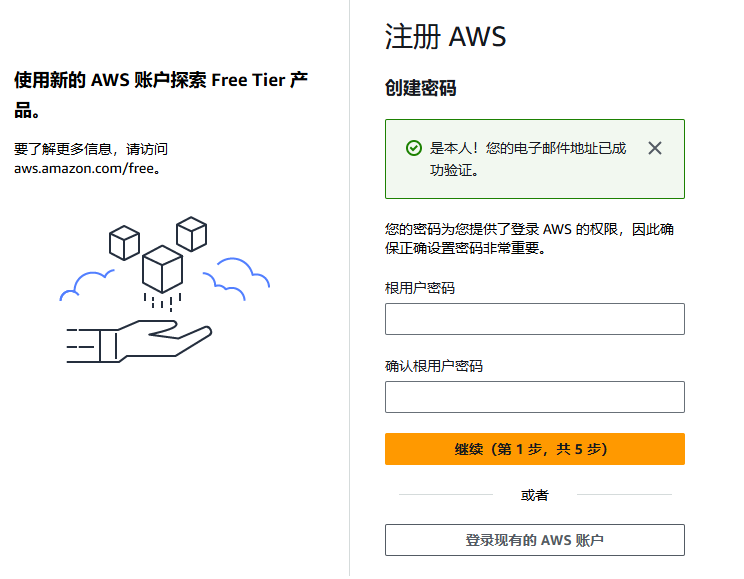
填写联系人信息,选择个人即可,当然如果是组织的话建议选择商用哦! 如地址不支持中文的,输入拼音即可!
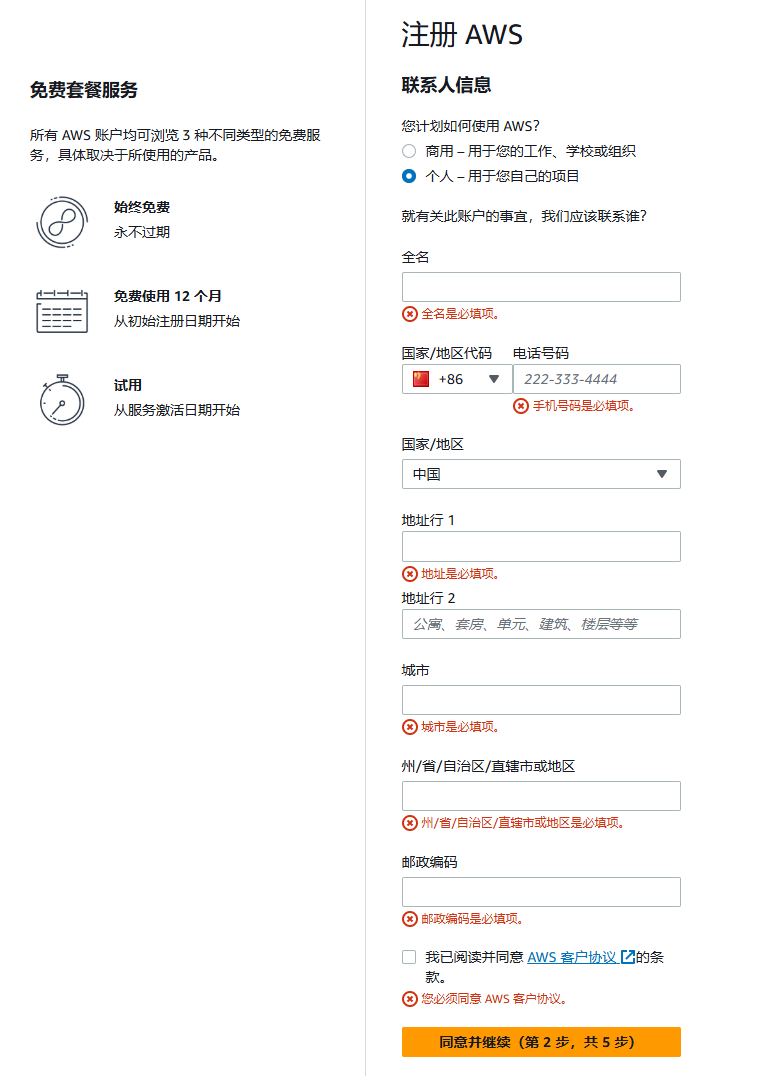
身份验证建议使用visa信用卡,没有的话银联也是可以的,信用卡仅用来验证身份,如果产生1刀的扣款,过几天也会退回

联系方式验证,填写手机号,填写收到的数字验证码.
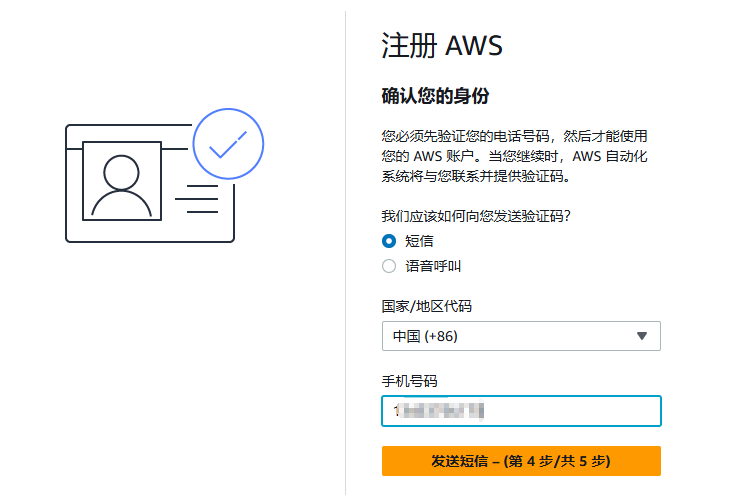
选择基本支持,点击完成注册! 到这里就恭喜你完成了账号注册! 🎉
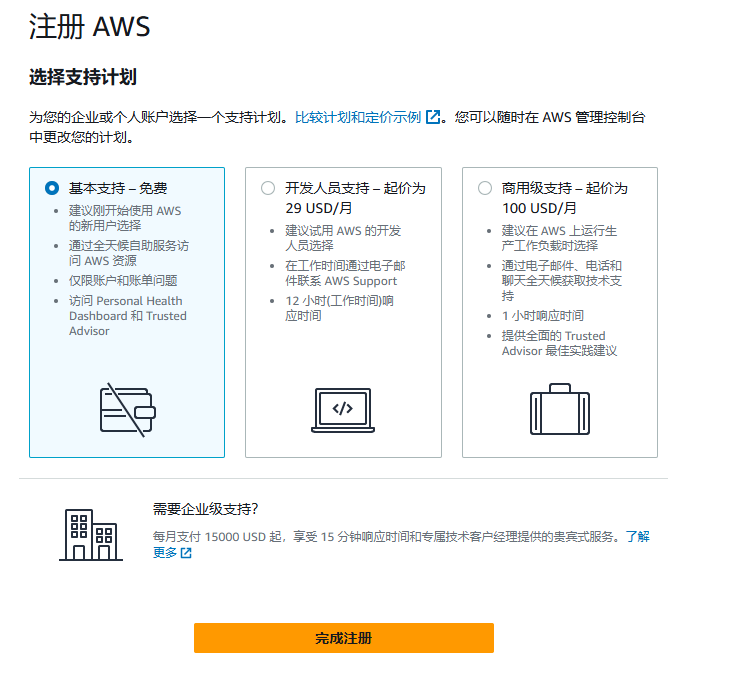
步骤2. 选择服务器并配置密钥登录(重要)
首先打开EC2控制面板,点击启动实例
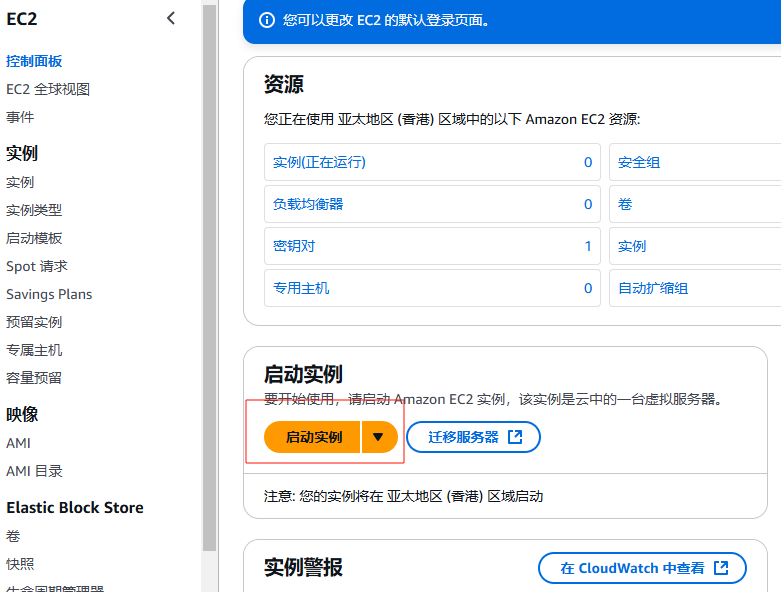
之后按图选择参数
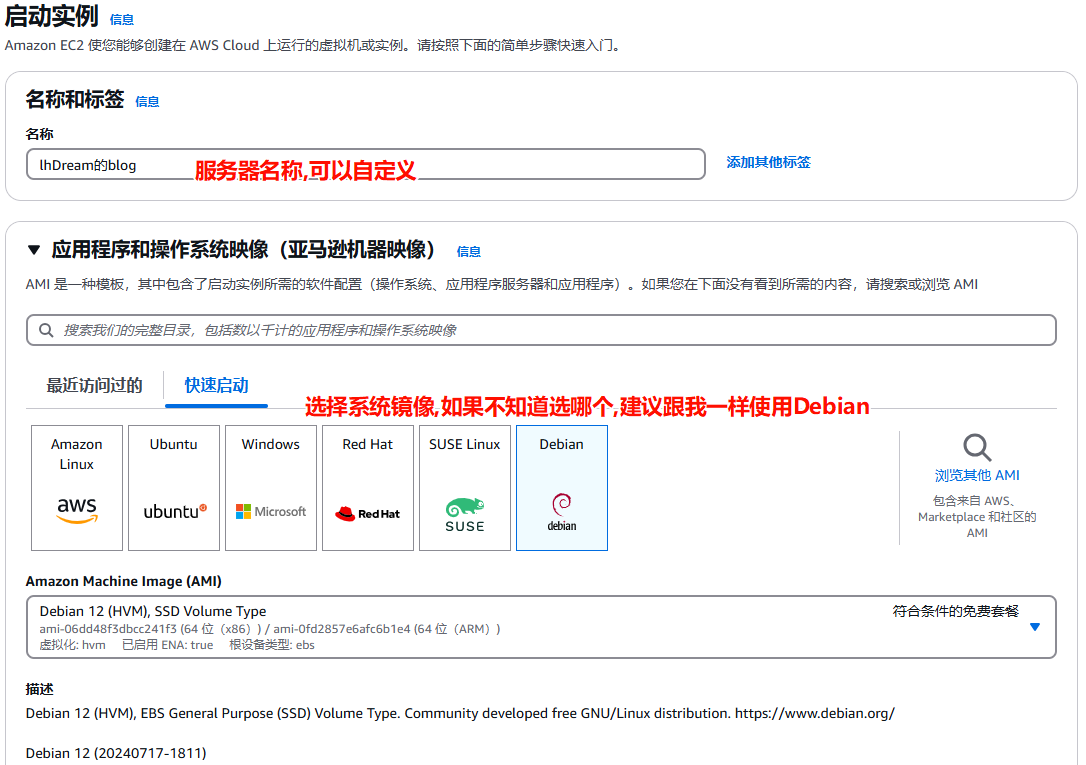
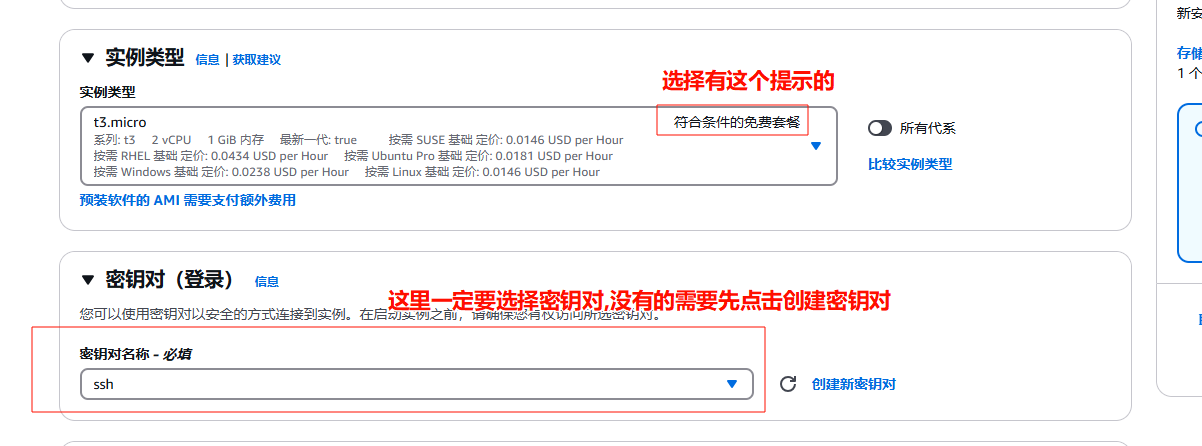
重要: 创建密钥对 !!,一定要创建,亚马逊云科技的服务器默认不支持密码登录.点击创建密钥对之后,自动生成密钥文件并下载,需要妥善保管好密钥文件,丢失后无法重新下载,只能重新创建!
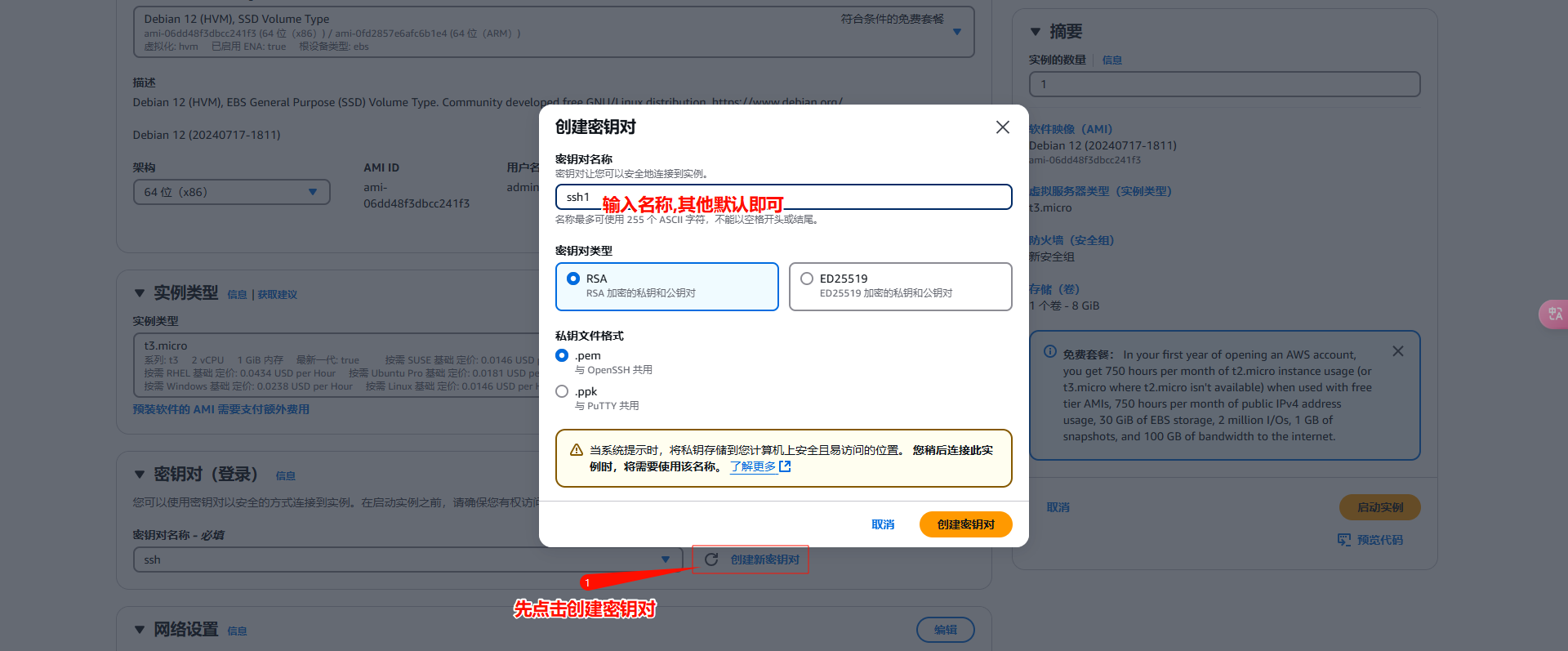
配置存储与端口
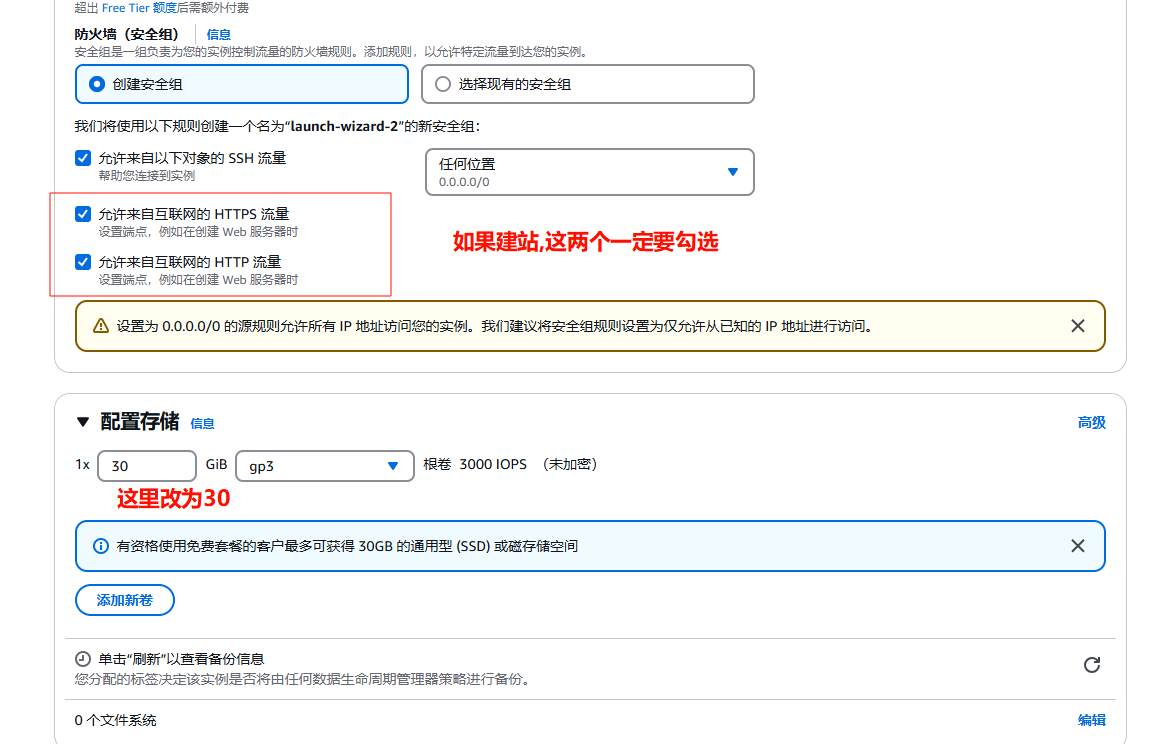
点击启动实例
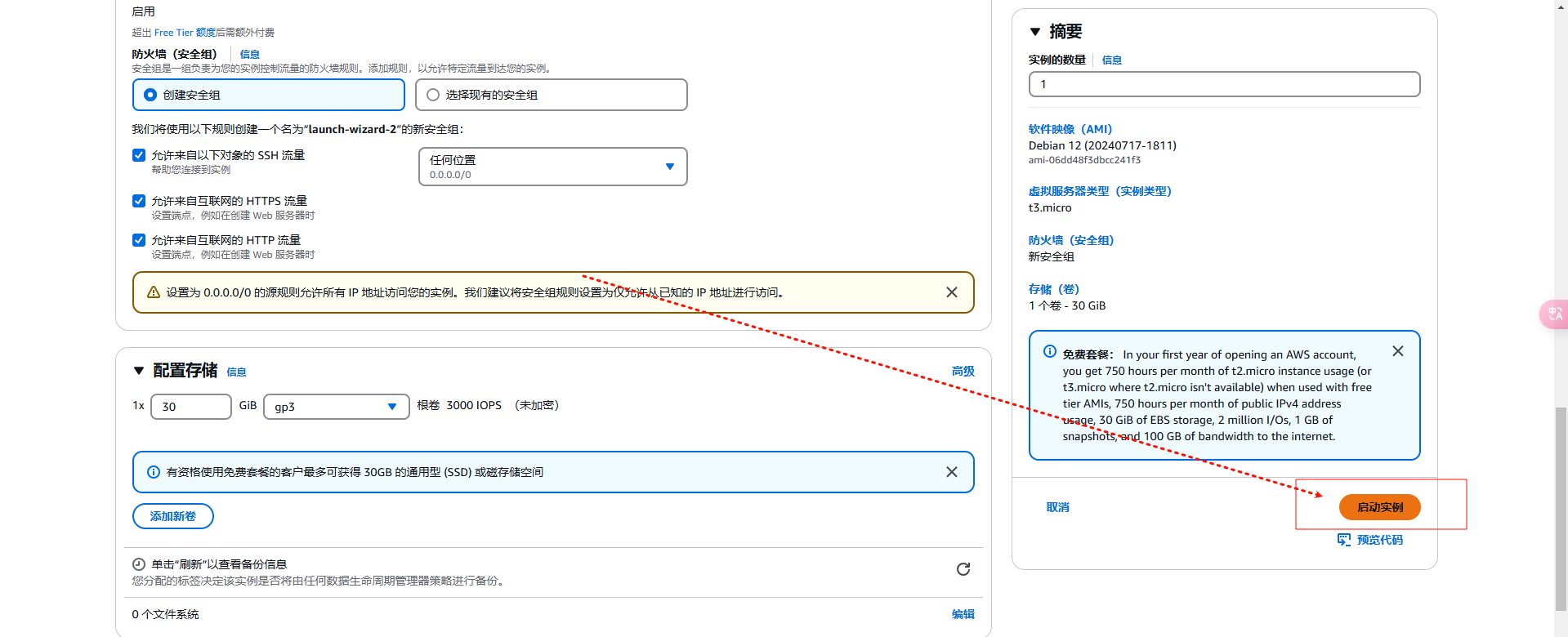
启动成功后,点击实例名称查看实例详细信息

选中实例,可在下方找到实例的ip地址,等下远程连接时使用
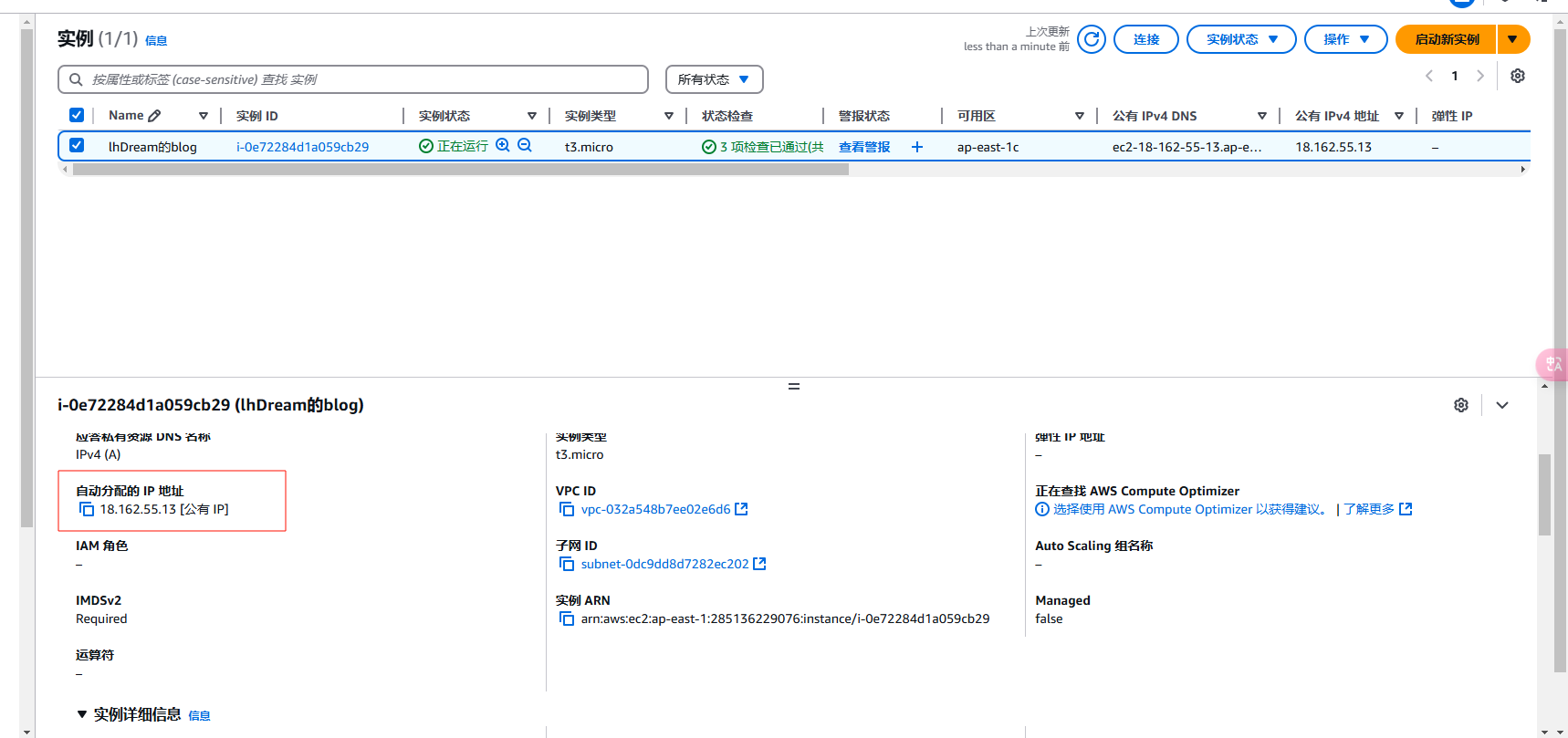
连接服务器,填入ip,登录用户是admin,密钥选择刚刚生成的ssh1密钥,这里使用的ssh工具是XTerminal,也可以使用ssh命令登录
ssh -i my-key.pem <实例用户名>@<实例公网IP>

三、注意事项
🔔 到期前记得进行数据迁移
🔔一定要保存好密钥,以防丢失后无法访问服务器
四、Q&A
Q: 系统用户名不正确
EC2 实例的默认用户名由您在启动实例时指定的 AMI 决定。以下提供一些例子,具体可参考官方文档。
| 操作系统 | 默认用户名 |
|---|---|
| Amazon Linux | ec2-user |
| CentOS | centos 或 ec2-user |
| Debian | admin |
| Fedora | fedora 或 ec2-user |
| RHEL | ec2-user 或 root |
| SUSE | ec2-user 或 root |
| Ubuntu | ubuntu |
| Oracle | ec2-user |
| Bitnami | bitnami |
五、结语
通过这篇指南,相信你已经掌握了如何零成本搭建自己的第一台服务器。无论是为了学习、练手,还是为了搭建个人博客,亚马逊云科技的免费套餐都是一个不错的选择。希望你能在这个过程中收获知识和乐趣,也欢迎你分享你的经验和心得。让我们一起在技术的道路上不断前行!
友情提示
如果决定不再使用服务的话, 记得要在控制台关闭服务哦,以防超过免费额度产生扣费!